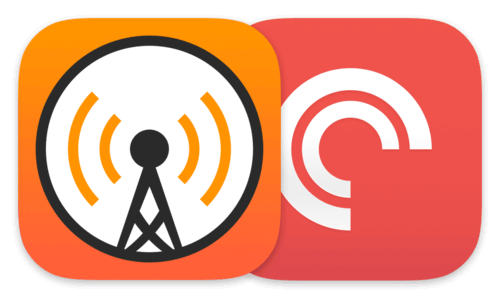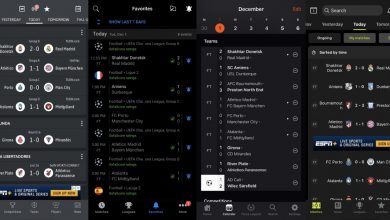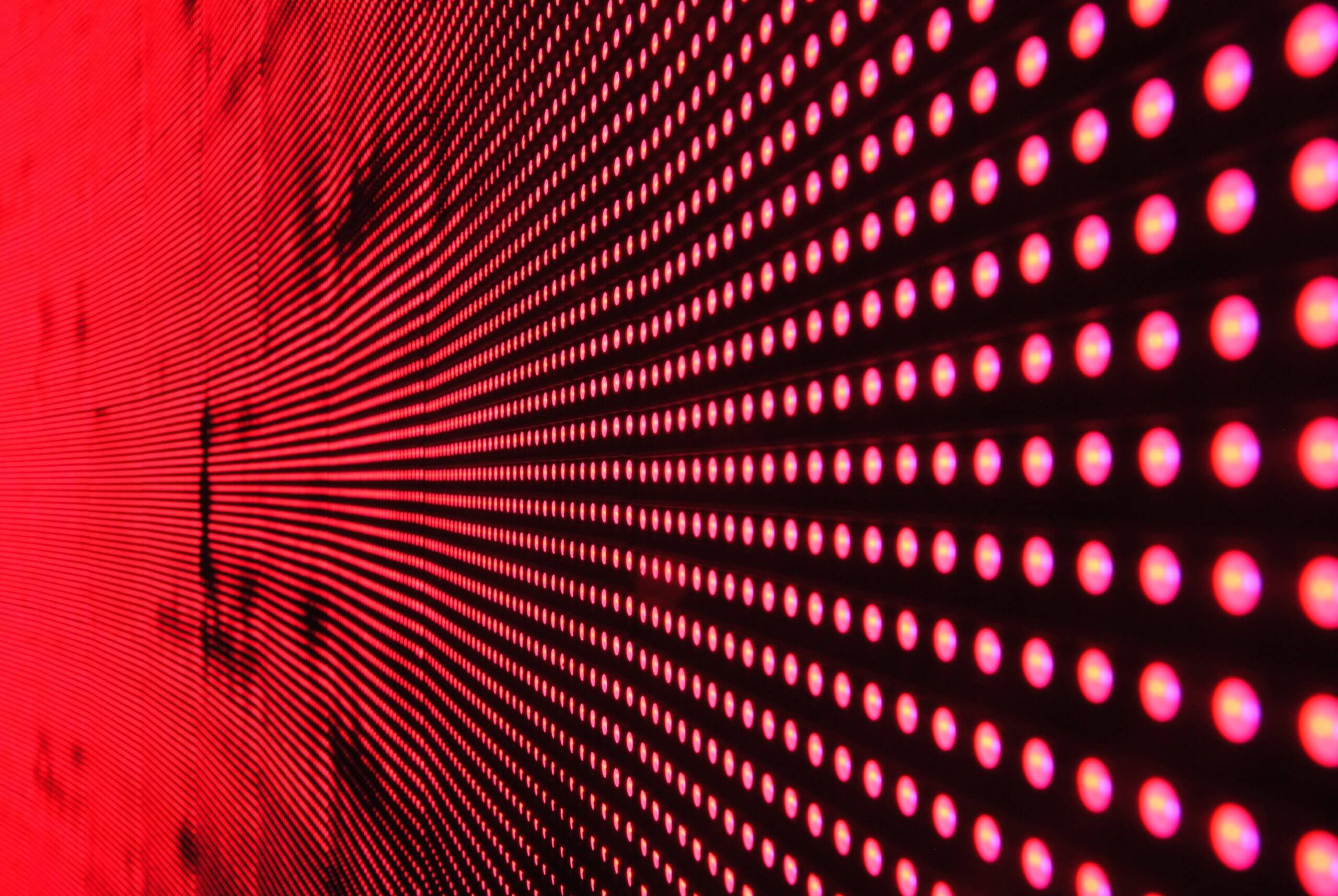La Consola de Videojuegos Más Barata de Todas

Durante estos días de cuarentena quise buscar un proyecto para ejecutar y me acordé del Raspberry Pi. Hace unos 5 años había utilizado uno de estos mini computadores como lector de QR para abrir puertas eléctricas, y decidí utilizarlo para construir una consola de videojuegos económica.
Que es el Raspberry Pi?
Para los que no saben, los Raspberry Pi son una serie de mini computadores diseñados para promover la ciencia de computo. Hoy en día puedes conseguir el Pi Zero por $5 USD, o el Pi 4 por $35 USD. Estos computadores los puedes utilizar en una gran variedad de aplicaciones, desde controladores de sistemas eléctricos, hasta como extensiones de la red de tu hogar.
Los requisitos
Para armar la mini consola de videojuegos se recomienda al menos tener el Raspberry Pi 3, con una memoria SD de 8 GB. En mi caso utilicé un Raspberry Pi 4 para poder explorar otros usos.
Además del tarjeta de computo vas a necesitar:
- Adaptador de corriente
- Tarjeta Micro SD
- Conectores para pantalla (HDMI, o RCA)
- Algún tipo de controlador USB (teclado, mouse, control de videojuego)
- La torre / caja para la tarjeta de computo (opcional)
- Lector Micro SD USB
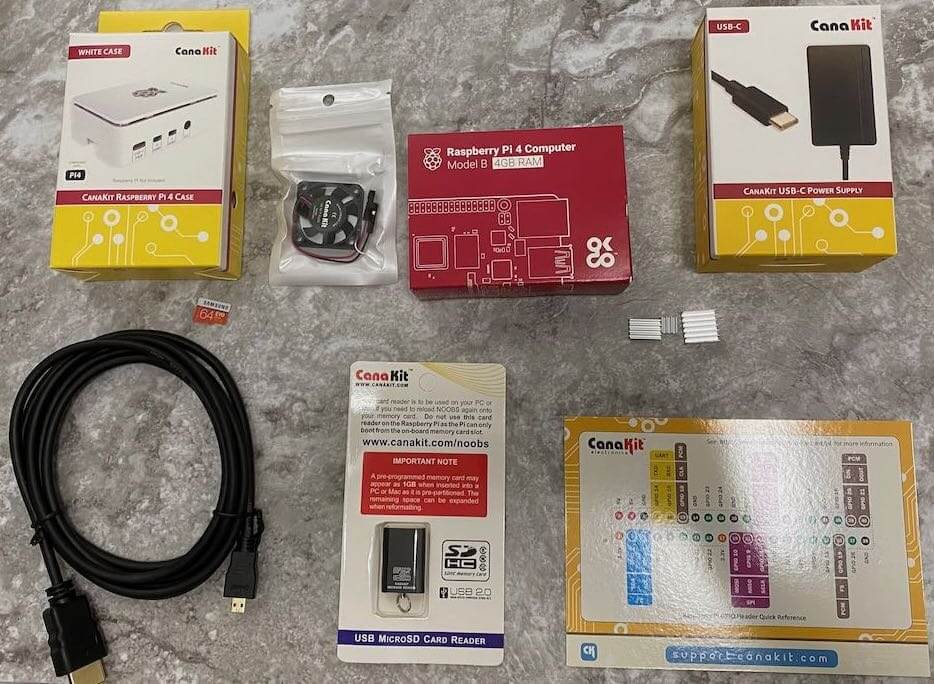
Para buscar estos componentes no es necesario investigar y comprar todas las piezas por separado, hay compañías que ofrecen kits (como el de foto superior), personalmente me gusta Canakit.

Armando el computador
Luego de que obtengas tu kit de Raspberry Pi, lo primero es armar tu mini computador. El kit específico que obtuve de Canakit incluye partes como disipadores de calor, un ventilador, y la caja; ninguna de estas piezas es un requisito para el producto final, pero ayudan a tener una mejor experiencia.
El proceso de armado es algo de 5 minutos, o hasta menos dependiendo de cuantos accesorios tiene el kit.
Primera Instalación
Luego de tener tu mini computador listo para arrancar, tenemos que hacer el primer encendido, pero este paso depende mucho de cual es tu objetivo con el Raspberry Pi, y si compraste un Kit o no.
Si compraste un Kit como el de Canakit cuya memoria MicroSD viene con el sistema operativo Raspbian pre-instalado, y tu objetivo es poder usar este mini computador como consola pero también para otras actividades, aquí vamos a detallar ese proceso. Pero si tu memoria MicroSD esta vacía, o si quieres que el Raspberry Pi sea netamente una consola de videojuegos debes seguir un set de instrucciones diferentes https://retropie.org.uk/docs/First-Installation/ (básicamente toca instalar la imagen de RetroPie en la tarjeta MicroSD desde un computador).
Pero si estas en ese pequeño grupo que quiere poder utilizar este mini computador para otras cosas lo primero que toca hacer es instalar el sistema operativo Raspbian. Para hacer esto asegúrate de conectar un mouse y/o teclado al computador y conectarlo a la corriente, luego simplemente haces clic en instalar.
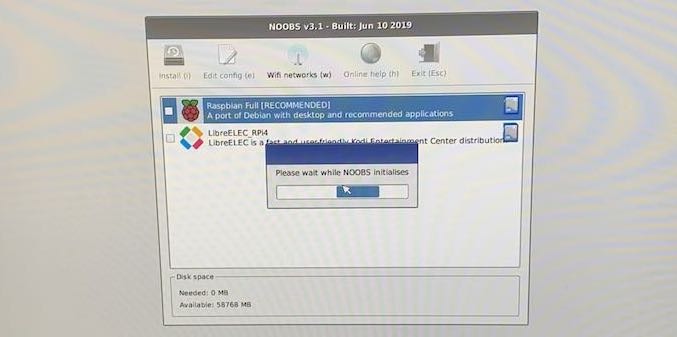
Este proceso puede tomar entre 5 a 20 minutos, y luego te vas a encontrar con un “escritorio” similar al que nos encontramos en otros sistemas operativos.
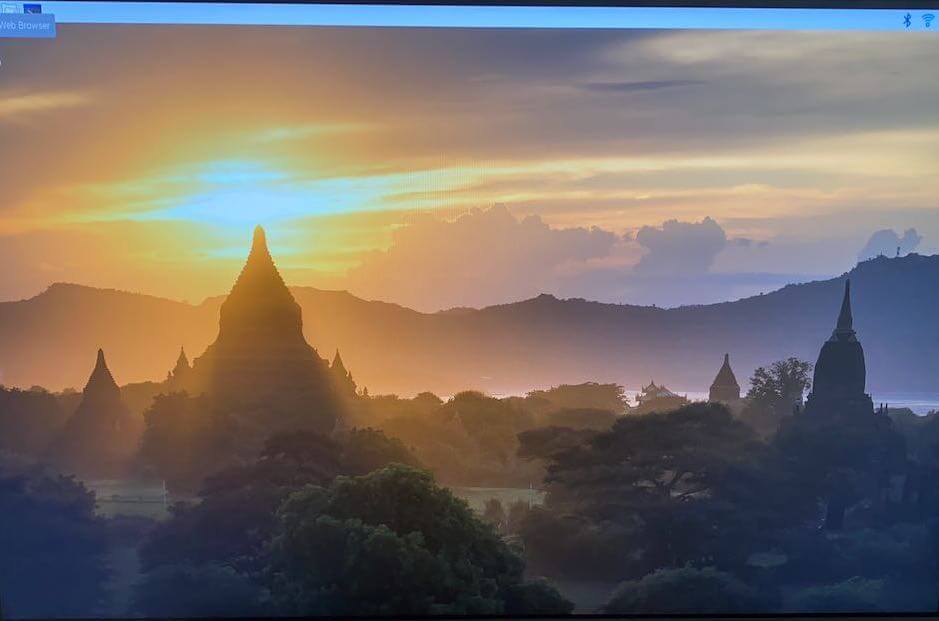
Luego para instalar RetroPie (nuestro emulador seleccionado, también hay otras opciones como Lakka) el primer paso es asegurarte que tengas la versión más reciente de Raspbian.
Para hacer esto debes escribir en el terminal
sudo apt-get update && sudo apt-get upgradeLuego debes asegurarte que los valores de idioma y localidad sean válidos. Esto lo puedes hacer escribiendo el comando “locale” en la consola, si las líneas LANG, LANGUAGE, LC_xxx, no tienen un valor asignado debes asignarles uno.
Luego de esta verificación ya puedes instalar RetroPie encima de Raspbian, esto lo puedes hacer con los siguientes comandos en la consola
sudo apt-get install git lsb-release
cd
git clone --depth=1 https://github.com/RetroPie/RetroPie-Setup.git
cd RetroPie-Setup
chmod +x retropie_setup.sh
sudo ./retropie_setup.shLuego puedes seleccionar “Basic Install” y esperar unos minutos a que se complete el proceso.
Una vez termine ese proceso usando el comando de “emulationstation” puedes empezar el emulador, también puedes crear atajos en el escritorio que ejecuten este comando.
Configuración
Ya teniendo la instalación de RetroPie, quedan tres pasos para completar este proyecto. El primero es configurar el control/comando para los juegos, en mi caso yo utilice uno de mis controles del PS4 que puedes conectar a través de Bluetooth of USB, si no tienes un control disponible, recomiendo los dispositivos de 8Bitdo.
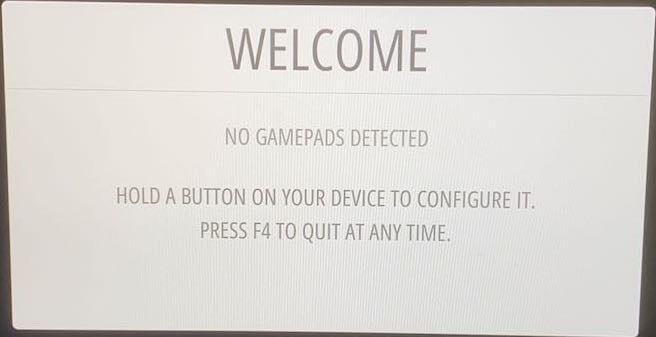
Para configurar el control simplemente lo conectas a tu Raspberry Pi, y lanzas el emulador. El emulador reconoce el control, y simplemente te toca mapear los botones. Y aunque es un proceso que parece fácil, es como poner las claves en los Nintendos viejos, si fallas con un comando te toca volver a empezar.
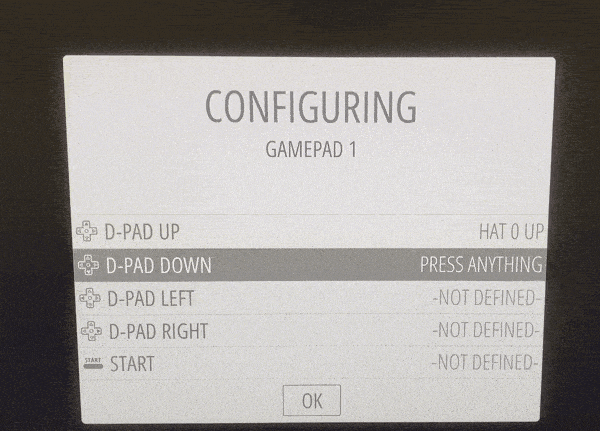
En este paso del proceso ya tenemos casi todo, tenemos nuestra consola (RetroPie), tenemos nuestro controlador (control de PS4), pero aun nos faltan los juegos.
RetroPie debió haber creado una carpeta llamada “roms” en el siguiente directorio ~/RetroPie/roms. Dentro de esta experta vas a encontrar una carpeta para cada sistema (nes, snes, etc), y ahí es donde toca colocar los juegos o roms que deseamos jugar.
Si no tienes roms disponibles en estos vínculos puedes encontrar algunos juegos de dominio público (gameboy, nes , snes) o en PDRoms puedes encontrar juegos donde los creadores han dado permiso para su libre distribución.
Luego de completar todos estos pasos efectivamente tienes una consola de videojuegos que puede costar entre $25-100 USD dependiendo del kit y potencia que elijas.